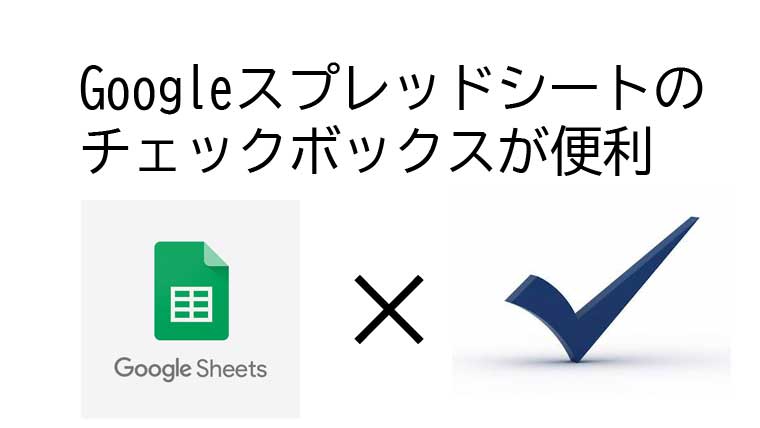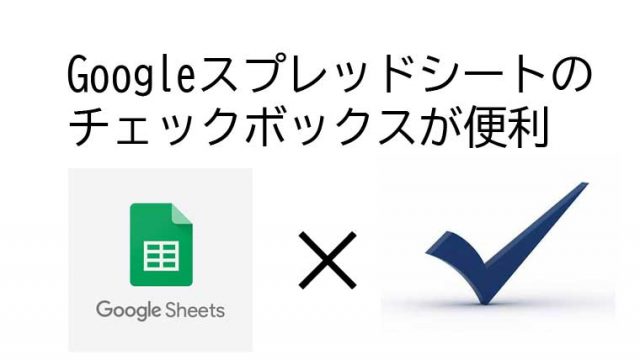副業ブロガーにとってブログの更新情報や TODOリストの管理は Google のスプレッドシートを使うのと便利です。
Googleスプレッドシートを使うことによって、場所を選ばずどんな時でもオンラインで更新情報を確認することができます。
今回はスプレッドシートの中の機能「チェックボックス」についてお話しさせていただきたいと思います。
チェックボックスは TODOリストで主に使うことが多く、チームや複数人でプロジェクトを進める場合、スプレッドシートの TODOリストを使うとと全員の認識が統一され、管理が便利になります。
このページの目次
スプレッドシートはどんな時に使う
まずは Google スプレッドシートをどんな時に使うか特に副業ブロガーがどんな時に使うかについてですが、私が思う副業ブロガーがスプレッドシートを使う機会は主に3つあると思っております。
1: To do リスト
2:ブログの記事ネタを貯める
3:コンテンツの構成を作成する
スプレッドシートはほぼエクセルと同じ機能が使えるため、普段エクセルを使ってる方にとっては非常に馴染み深い作りになっていますので、ぜひ様々な機会でスプレッドシートを活用していきましょう。
Google スプレッドシートのチェックボックス機能
それでは早速 Google スプレッドシートのチェックボックス機能についてお話しさせていただきます。
チェックボックスは主にTODOリストで完了の項目についてチェックを入れることによって、その項目が完了したという印になります。視覚的に解りやすいのは便利ですよね!
チェックボックスの出し方について
Googleスプレッドシートを開いて「挿入」の項目を選んでください。
その中に「チェックボックス」という項目が現れます。そこをクリックしてみてください。

選んでいたセルの中にチェックボックスが現れるかと思います 。
これでチェックボックスの表示は完了です。

チェックボックスにチェックを入れた時に項目の背景色を自動で変える
チェックボックスを設定すると、『背景を変えてより完了がわかりやすく表示させたい』という衝動に駆られるかと思います。笑
私はそうなりました!!
その方法も私の備忘録も含めて残しておこうと思います。
まずチェックボックスが入ったセルで右クリックをしてください 。
そこに「条件付き書式」という項目が現れるのでそこを選んでください
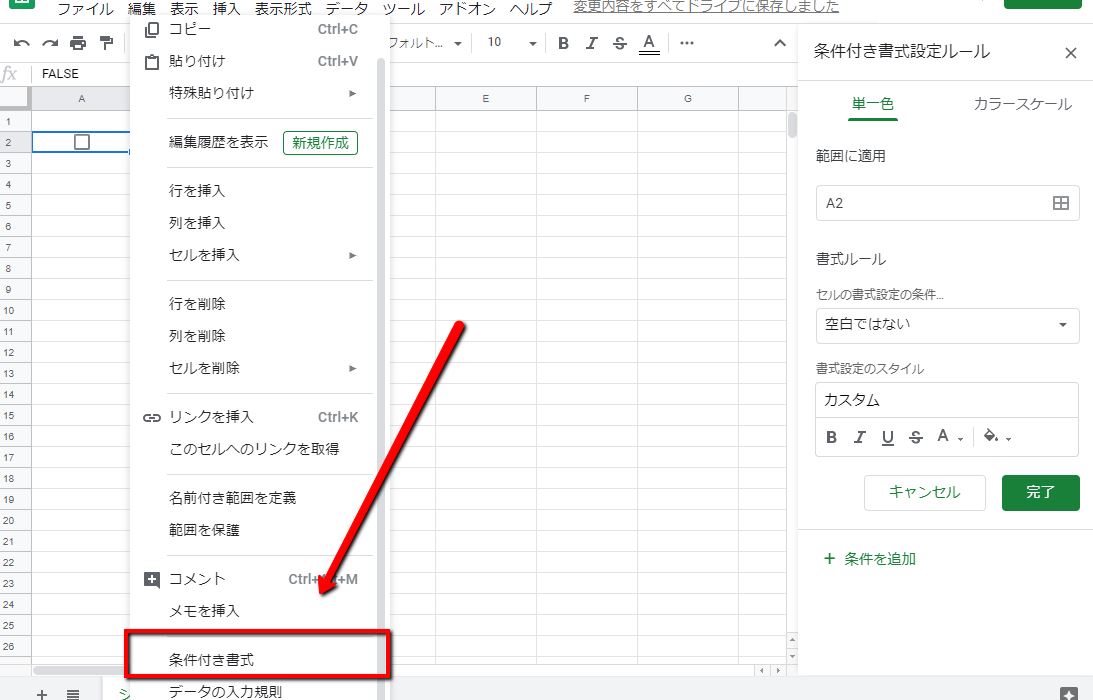
次に「セルの書式設定の条件」のところを選び、そこに出てくる「カスタム数式」を選んでください 。
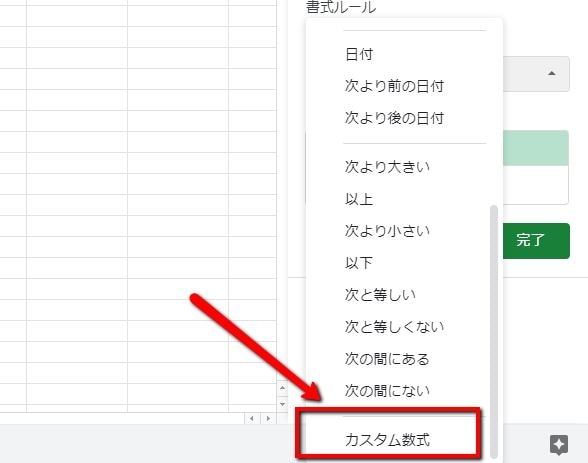
次にその下の項目に「=$A2=true」と入れて下さい。
「A2」はチェックボックスが入ったセル
「true」は チェックボックスにチェックが入った
という内容になります。
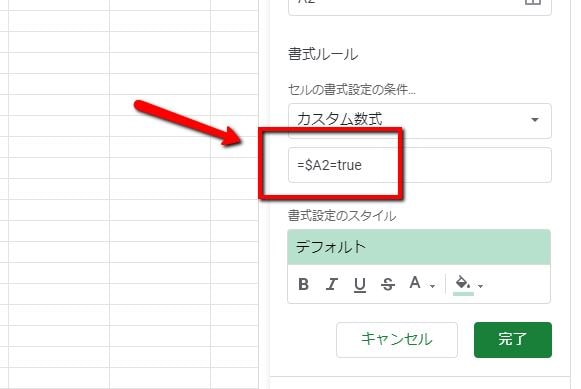
最後にデータの範囲を設定して「OK」をクリック!
(設定する時はドラッグで決定すると簡単です)
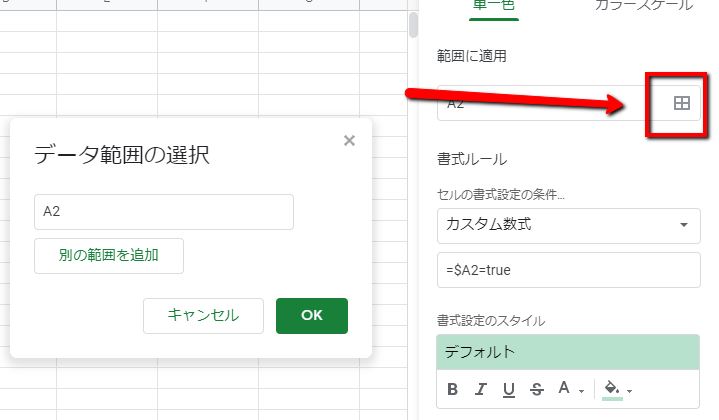
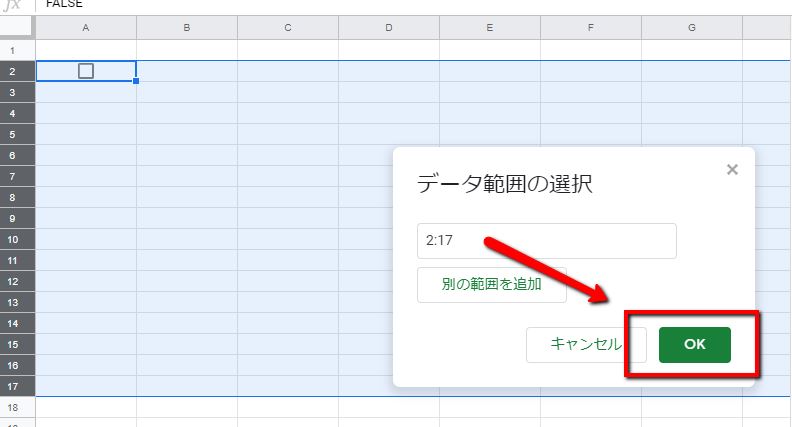
どうでしょうか?
チェックしたらその業の色が変わったかと思います。
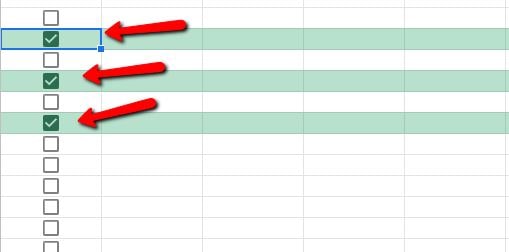
以上でチェックボックスについて説明は終わりになります。
Googleスプレッドシートの小ネタ( 音声入力の改行問題)
最後にGoogleスプレッドシートの小ネタをお伝えします。
Googleスプレットシートの音声入力では「改行」ができない
私は Google スプレッドシートなど、Googleドライブは音声入力で更新することが多いのですが、スマホで音声入力をしていて改行ができないことに気づいてしまいました。。。
実際の画像はこんな感じです。
iPhone の音声入力のところで音声で文字を入力した後に改行のボタンを押すと完了になってしまいます。
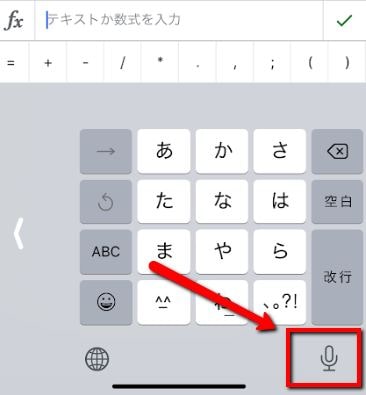
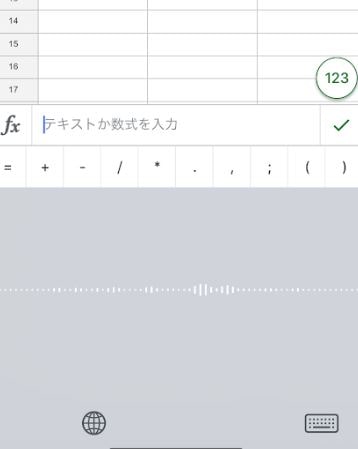
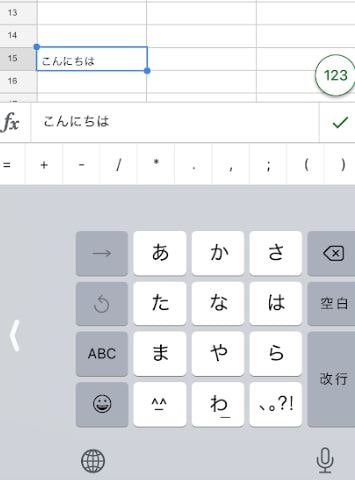
※画像だけじゃ分かりづらいですね。。。
色々やり方を調べたんですが通常の機能としては「改行はできない」らしいです。
通常のやり方ではなく、違うやり方だったらできるようなんですけれども、そこまではいいかなと思う感じなんで今回は改行ができないということだけお伝えさせていただきます。
Googleドキュメントは「改行」を言えば改行されるので、Googleドキュメントは改行など便利に使っていきましょう。
まとめ
それでは今回のまとめです 。
■副業ブロガーにとって to do リストやコンテンツの更新リストについては Google のスプレッドシートで管理すると便利です。
■スプレッドシートのチェックボックスを使って視覚的にもわかりやすく管理していきましょう。
今回はチェックボックスについてお話しさせていただきましたがそれ以外にも様々な機能がありますので Google スプレッドシートを活用してブログ更新の効率アップさせていきましょう。