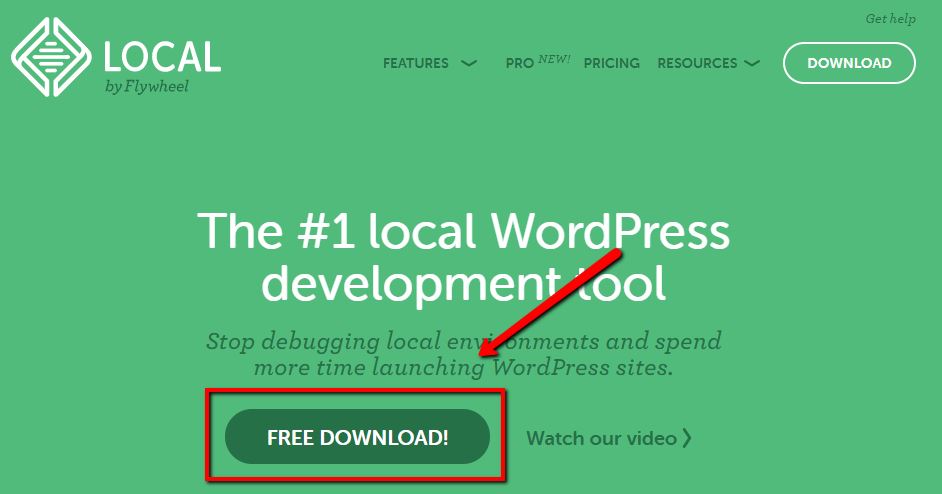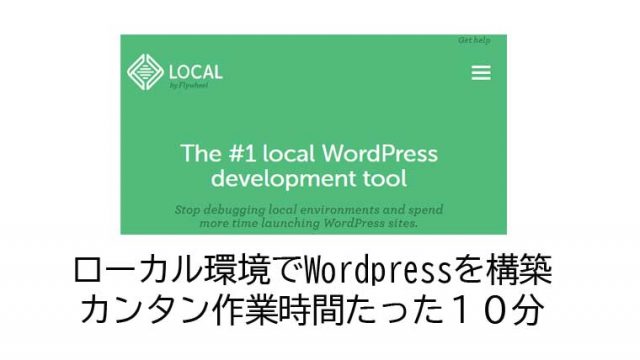サイトやブログを作ろうとなった時に、まず候補の一つに上がるCMSはWordpressではないでしょうか?
しかし、使ったことが無い人にとってはWordpressがどんなものか不安でいきなりサーバー契約とかは正直ハードルが高いと思う人も少なくないと思います。
または、もうすでにWordpressを使っているがテストサイトが無く、本番環境をいきなり触るのが不安な人もいるいるかと思います。
今回は、そんな方にご自身のPC内にWordpressを入れるローカル版のWordpressの作成方法をお伝えさせて頂きます。
このページの目次
「Local by Flywheel」を使えば10分でWordpressが立ち上がる
通常サイトを作成する場合はサーバーを契約して、ドメインを契約して、ドメインのCNAMEを設定して・・・と手順を踏んでいきますが、今回はご自身のPCのハードディスク内にWordpressを構築して、仮想のHPを作成していきましょう。
メリットとしては
・お金がかからない
・パッと作成できる
ツールは「Local by Flywheel」を使って、作業時間としては10分程度の作業になります。
かんたんですので、ぜひ試してみて下さい。
「Local by Flywheel」のインストール方法について
それでは早速「Local by Flywheel」のインストール方法をみていきましょう。
- Local by Flywheelサイトへアクセス
- OSを選択
- 情報を入れる
- ダウンロードしたファイルを開く
- インストールされるのを待ちましょう
- 正常にインストールされたら完了画面が出てきます
- WordPressのインストールします
- サイト名入れていれます
- 管理者の名前とPassを指定して下さい
- Local by Flywheelの管理画面が作成できました
- 早速サイトにいってみましょう
私はWindowsなのでWindowsを指定

5つの項目がありますが、E-mailだけ入れればダウンロードが開始されます。
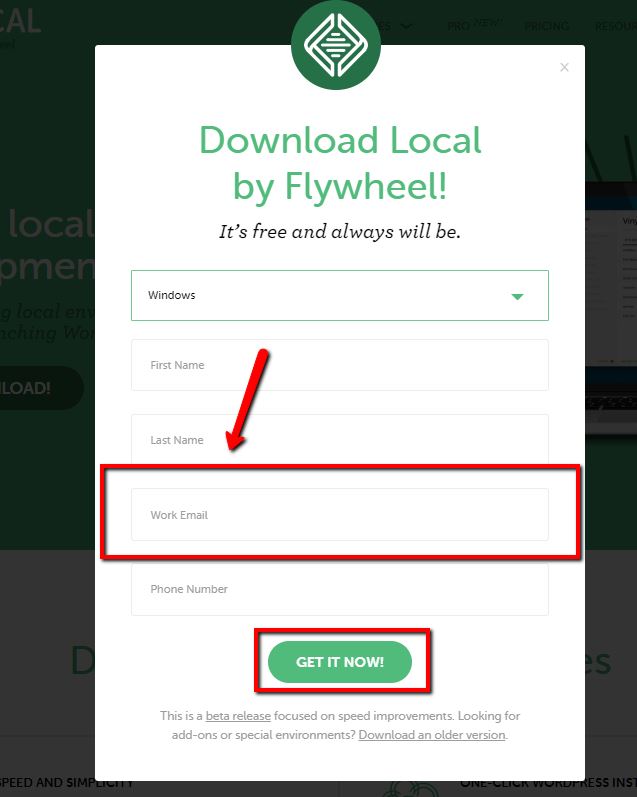
アプリケーション (.exe)を開くとこんな画面に出てきますので、現在のユーザーのみでよければ下項目を選んで下さい。
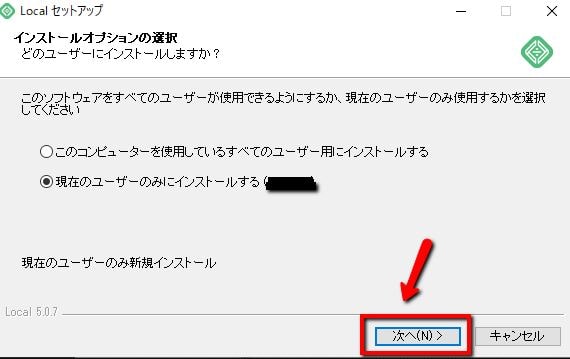
時間はだいたい1分くらいでインストールできます。
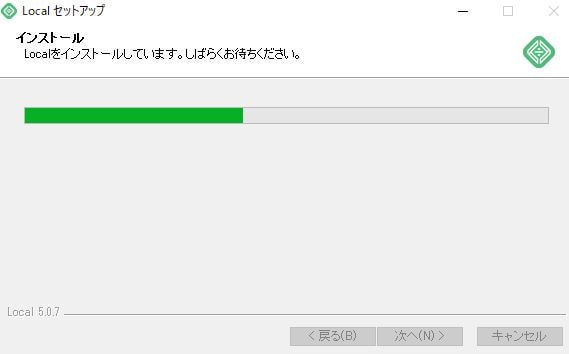
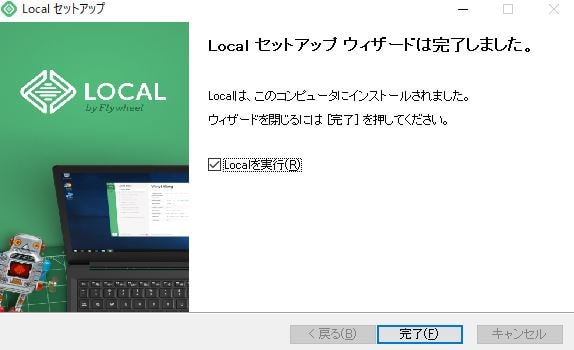
ここからがWordpressインストールになります。
もうすぐサイトが立ち上がります。一つづつ進めていきましょう。
「CREAT A NEW SITE」をクリック
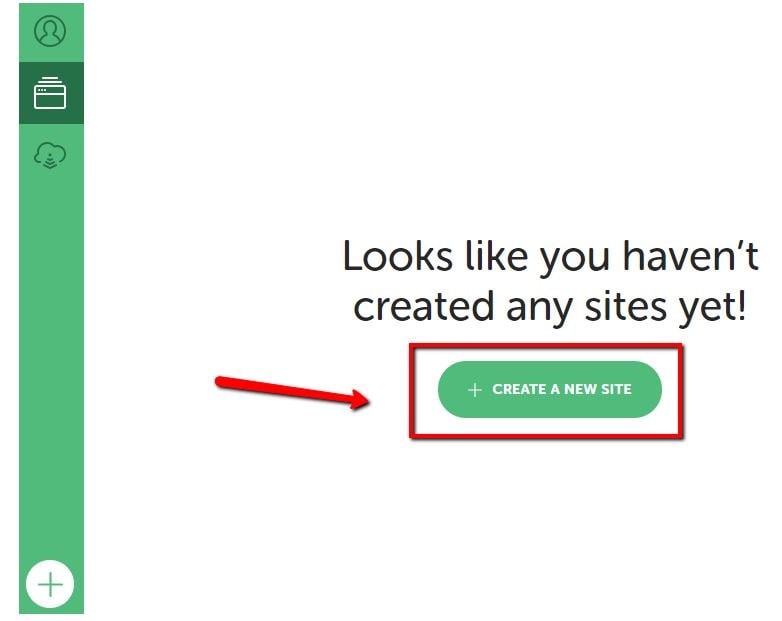
これは作成後でも変更可能なので、何でも大丈夫です。
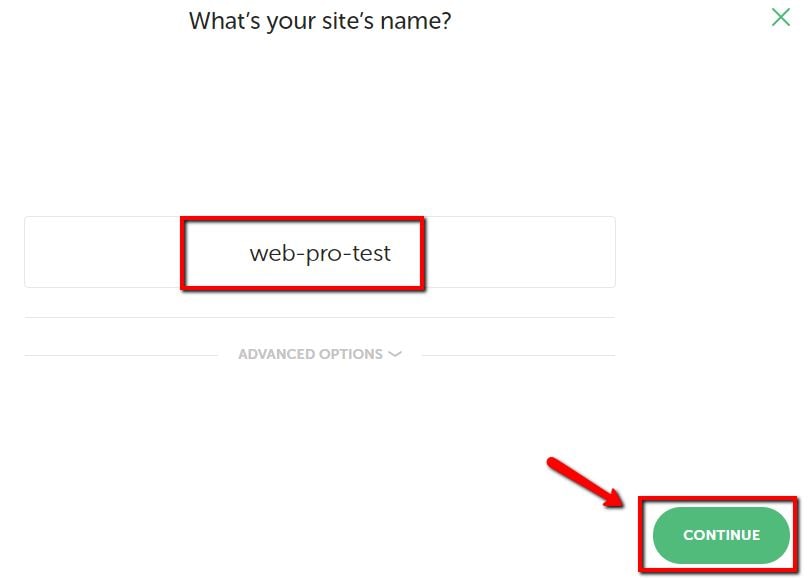
これは管理画面に入る時に必要になりますので、覚えておいて下さい
「ADD SITE」で制作START
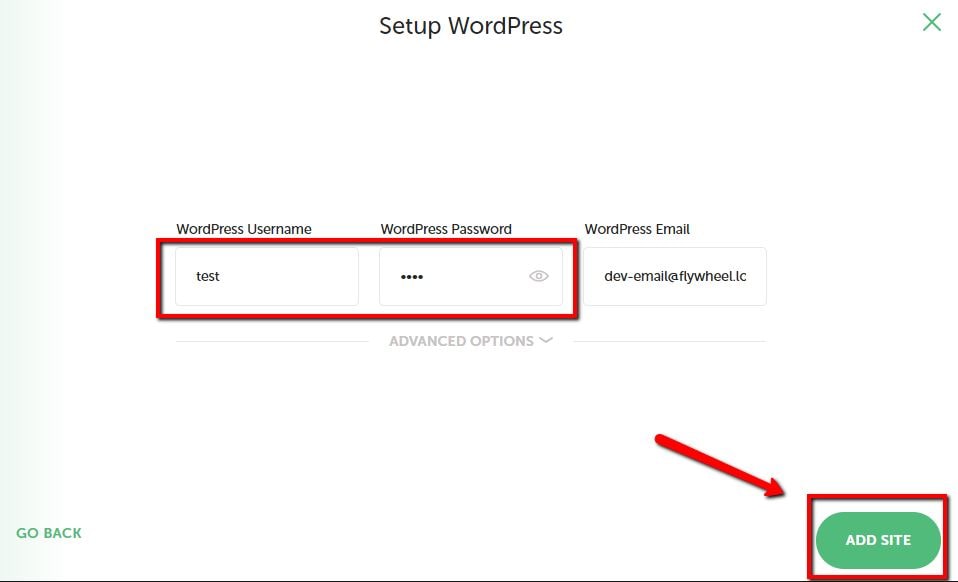
サイト作成中・・・だいたい3分くらいでサイトが完成します。
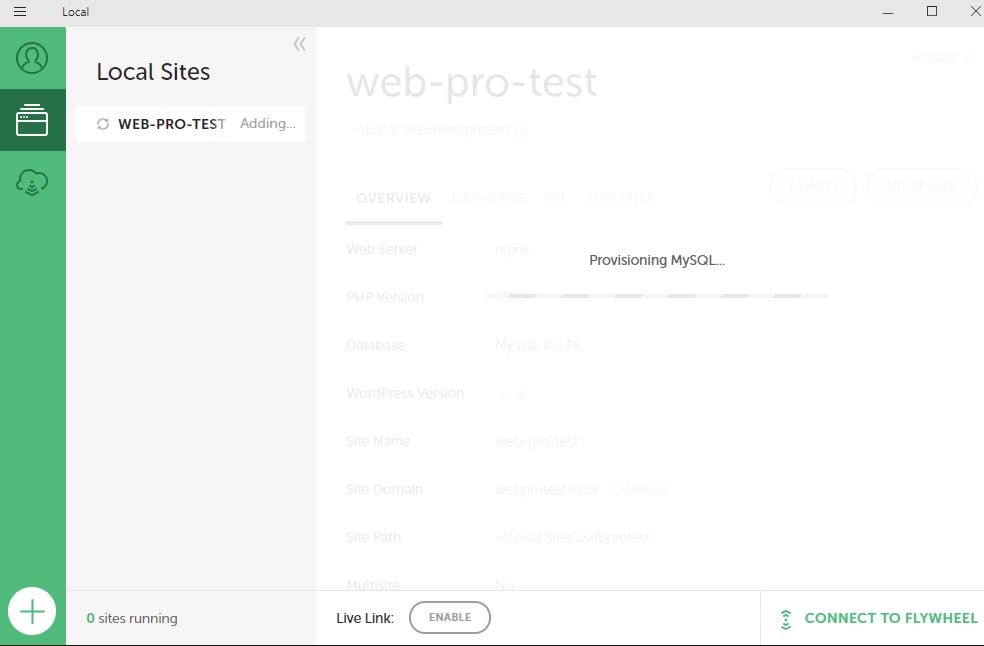
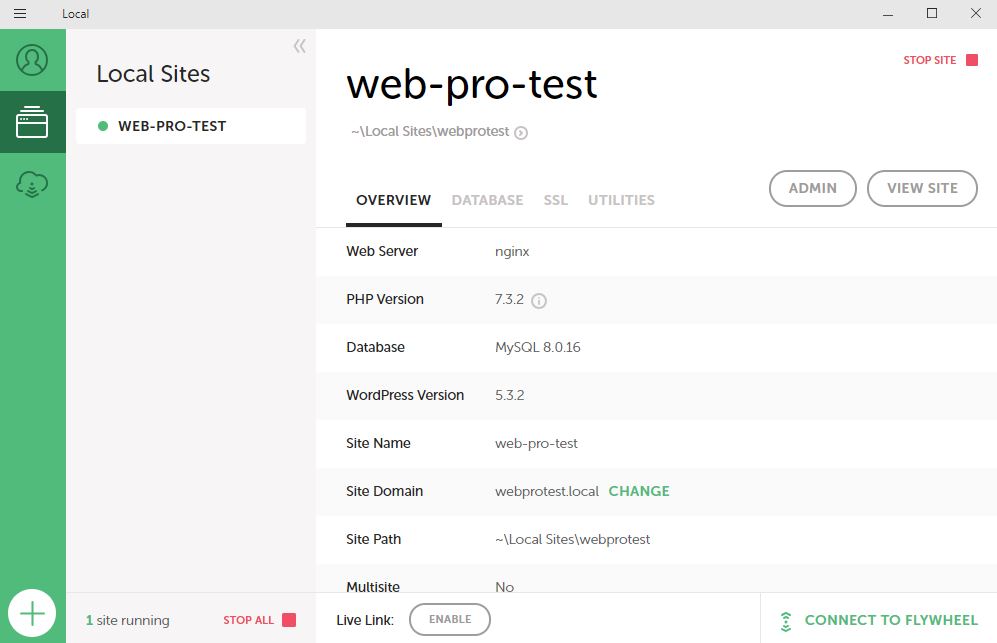
「ADMIN」→管理画面
「VIEW SITE」→HP
それぞれアクセスしてみると、サイトが表示されるので確かめてみて下さい。
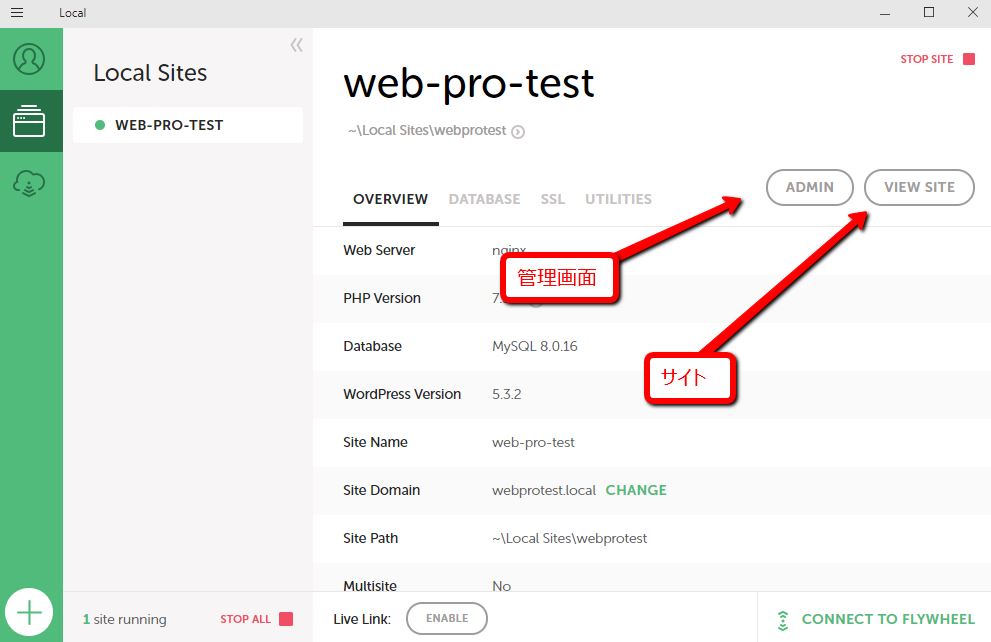
これでLocal by Flywheelでのサイト構築は完了です。
なれてくれば5分くらいでパーンと出来上がってしまうのですが、このページを見ながらでも10分あれば作成ができます。
管理画面の初期設定が必要
Local by Flywheelで制作した場合、管理画面にいくと英語表記になっています。
そのまま英語でも良いですが、日本語にしたい場合は書きのような手順で日本語化して下さい。
- 「ADMIN」にいって管理画面に入ってみましょう
- 日本語を選択
- 日本語になおりました
先程作った管理者の名前とPASSを入力

【Setting→General→Site Language】で日本語を選択
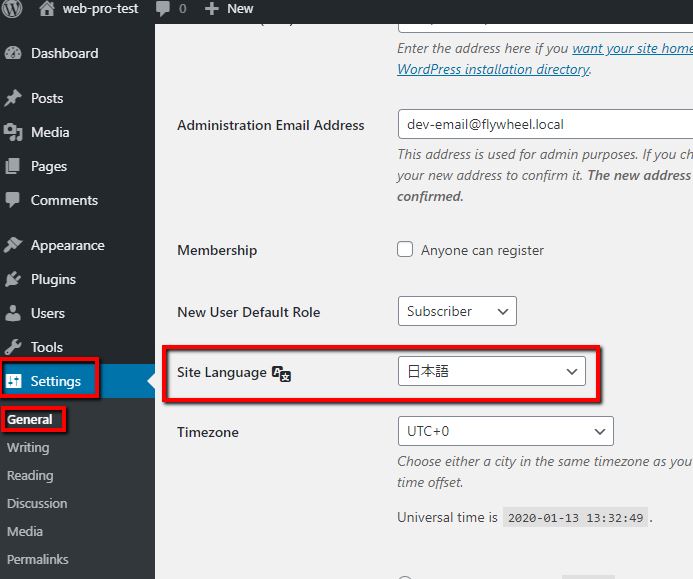
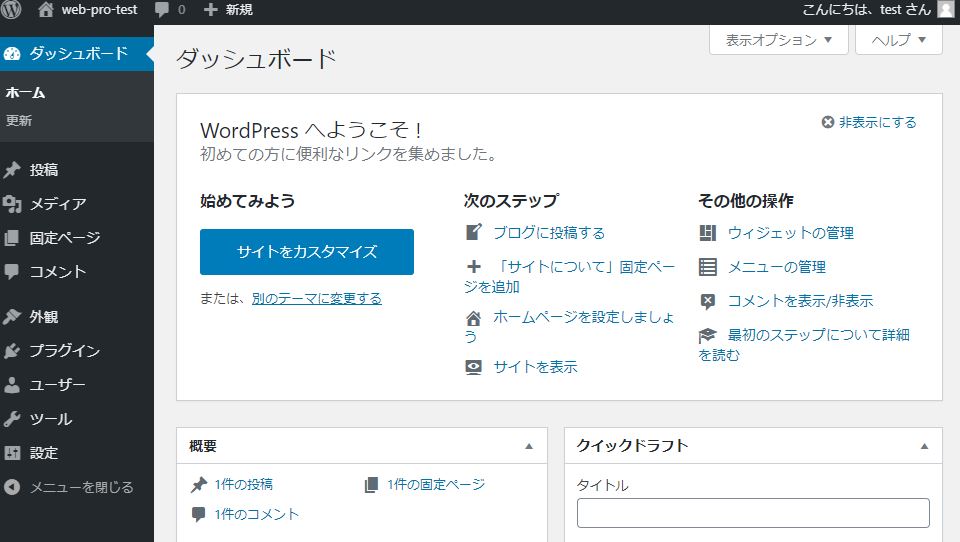
これで管理画面の日本語化が完了です。
実際に使った感想
実際に使ってみた感想は、Wordpressと全く変わりないです!テーマのインストールもプラグインのインストールも全く問題なし!
私はすでにWordpressを使っているので、テストサイトとして使っているのですが、テストサイトとしては最高です。
あえてデメリットを上げるとしたら
・自分のPCからじゃないとアクセスできない
・PCの容量を使ってしまう
・PCが壊れたらアクセスできない
でも、自分のPCにインストールしているんだから当たり前ですね!笑
私的にはインストールも簡単で100点満点のツールです。
まとめ
それでは、今回のまとめです。
■ローカル環境のWordpress構築はLocal by Flywheelで簡単10分で作成
https://localbyflywheel.com/
■インストールの手順は
Local by Flywheelの環境を作ればWordpressが完成
Wordpressの管理画面は英語なので日本語化しましょう
まずWordpressを触ってみたい人やテスト環境を作りたい人にとっては最高のツールです。
試してみて下さい。